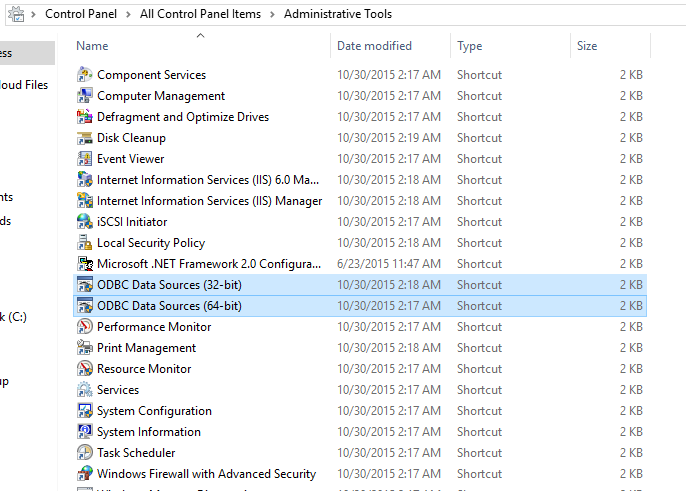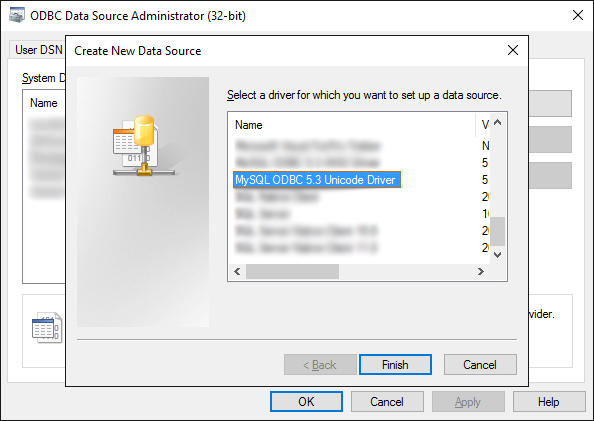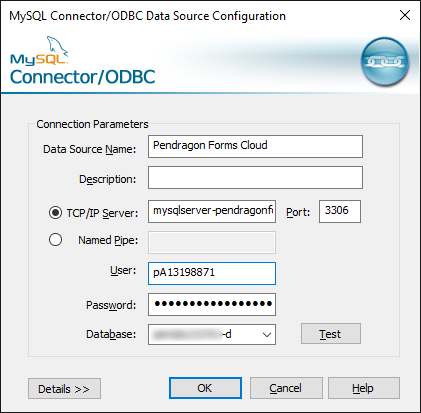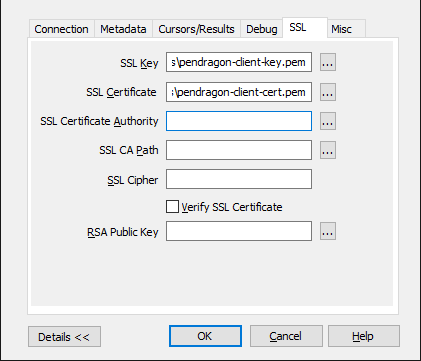Forms 8 Documentation - Server Data Options
Quick Start | Field Types | Scripting | Server Data Options | Advanced Functionality
Setting up ODBC
You can securely access your Forms data directly via ODBC from your desktop or server to perdiodically download or upload data, or even to integrate it with other systems. Once you are connected using these steps, we have provided examples connecting to Forms from other applications.
Preliminary Steps
- Contact Pendragon for your MySQL SSL certificates and database username/password.
- Download the MySQL ODBC drivers and install them if you don not already have them installed.
- These instructions show you how to configure a new connection from a Microsoft Windows machine but connecting from other operating systems is possible.
ODBC Configuration
- Access the Windows ODBC connectors by either going to "Start" and searching for ODBC; or going to "Start", "Control Panel", "Administrative Tools", and selecting "ODBC Data Sources (32-bit)" or "ODBC Data Sources (64-bit)", depending on your operating system and software. (NOTE: You will need Administrative access to access these features.) Click on "New" to create a new connection.
- Click on "System DSN", click on "Add", select "MySQL ODBC 5.3 Unicode", and click on "Finish". If you do not see an option for "MySQL ODBC*" then you might need to verify completion of the MySQL Driver installation.
- Enter in a Data Source Name of your choice, e.g. "Pendragon Forms Cloud".
- Select TCP/IP Server radio button and enter "mysqlserver-pendragonforms.centralus.cloudapp.azure.com", and a Port of "3306".
- Enter the User provided by Pendragon Support, e.g. "pA13198871".
- Enter the Password provided by Pendragon Support.
- Select the database from the Database dropdown: *-d (Above where * is different for every user)
- Click the Details >> button to display the additional configuration options and click the SSL tab.
- For the SSL Key, point to the "pendragon-client-key.pem" provided by Pendragon Support.
- For the SSL Certificate, point to the "pendragon-client-cert.pem" provided by Pendragon Support.
- For the SSL Certificate Authority, point to the "cleardb-ca.pem" provided by Pendragon Support.
- The connection should be ready and clicking the Test button should indicate that the connection was successful.